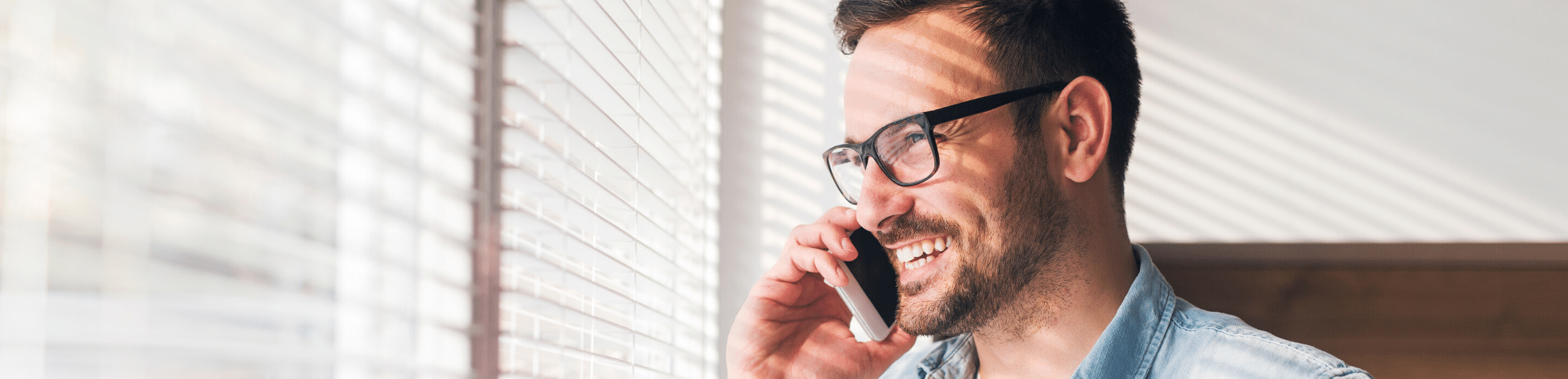Storage
- Up to 30 second greeting
- 2-minute max length incoming message
- 30 message capacity
- 21-day storage
Set Up Your Voice Mail Box on Basic Phones
- Dial your 10-digit wireless number (or hold down 1 button)
- Enter the default password of 9999 followed by the # key when prompted
- Follow instructions to select the security code and record your name and greeting.
- Say your name and greeting.
To bypass the password required for your mailbox
- Dial your 10-digit wireless number (or hold down 1 button)
- Enter the password followed by the # key when prompted
- Enter 4 for personal options
- Enter 8 to bypass password for future use
Access your Voice Mail
You can also dial *86 to call voicemail in the home area
Activate Call Forwarding Immediate
- Dial *72 and the 10 digit number you want to forward to *727856251234 send you will hear 3 confirmation beeps, end the call. Your phone is now forwarded
- To turn off call forwarding immediate dial *720 press send, you will hear 3 confirmation beeps. Press end. Your phone is now set back to ring your handset.
Activate Call Forwarding No Answer
- Dial *73 and the 10 digit number you want to forward to *737856251234 send you will hear 3 confirmation beeps, end the call. Your phone is now forwarded
- To turn off call forwarding immediate dial *730 press send, you will hear 3 confirmation beeps. Press end. Your phone is now set back to ring your handset.
Activate Call Forwarding Busy
- Dial *74 and the 10 digit number you want to forward to *747856251234 send you will hear 3 confirmation beeps, end the call. Your phone is now forwarded
- iPhone users - navigate to Settings>Phone>Call Waiting>Disable and disable the Call Waiting feature.
- Android users - Email customercare@ntwls.com to disable the call waiting feature. Please note, if call forwarding busy is removed, when a device is on an active call and another call comes through, the second call will route to voicemail instead of sending a call waiting notifying to the device.
- To turn off call forwarding immediate dial *740 press send, you will hear 3 confirmation beeps. Press end. Your phone is now set back to ring your handset.
Activate Call Privacy
(Call Number Delivery Block)
Dial *67 and the 10 digit number you are calling *677856251234 send
Activate Do Not Disturb
- Dial *98 and press Send to turn on Do Not Disturb. You will hear 3 confirmation beeps. End the call. You will not receive any calls on your handset. They will go straight to voicemail.
- To turn off Do Not Disturb, dial *980 and press Send. You will hear 3 confirmation beeps. End the call. Your phone is now set back to ring your handset.
Activate 3-Way Calling
- You must be the call originator for the first call.
- Simply dial and connect your first call.
- After you have established a good connection, simply dial the number of the next person you can to contact.
- Press Send - This places the first call on hold.
- During the ringing process you simply press Send again and you have now established a 3-way call.
Note: Some phones may require additional dialing instructions. Once the originator terminates the call, all parties are disconnected.
Call the last person who called you
Dial *69 and press Send. You will hear 3 confirmation beeps. This will call the last person that called you.
Visual Voicemail is an application that presents a visual list of the messages in your voice mailbox on your mobile device, and allows you to select and play a message with just one click. You may also delete messages, return a call, and update your personal greeting using Visual Voicemail.
Steps:
- Select Phone from your Springboard Dock
- Select Voicemail from the tabs at the bottom of the screen
- Select Set Up Now in the middle of the screen
- Enter a VVM password and then press Save on the top right of screen
- Re-enter VVM password and then press Save on the top right screen
- Choose VVM greeting: Custom or Default
- If custom chosen: press Record to begin your own custom greeting
- Once you have recorded your greeting press the Stop button
- You can Play back your recording or press Record to Re-Record
- When satisfied press the Save button on the top right of your screen
- You will be taken to your VVM menu. If messages are present they will be displayed. Select the message then press the blue Play button to the left to listen to the message. Use the blue right arrow to display contact information, the green Call Back button will call the contact, and the red Delete button will remove the message from your VM inbox.
After software version One UI version: 6.1.1 Samsung Visual Voicemail App will be installed
After opening the app, the following set up screens will appear:
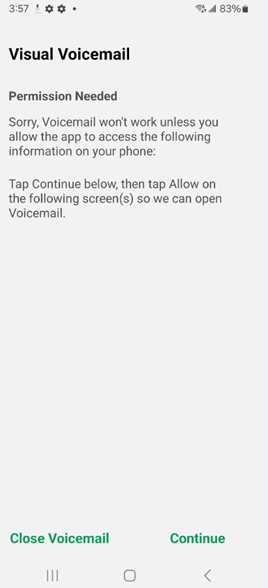 |
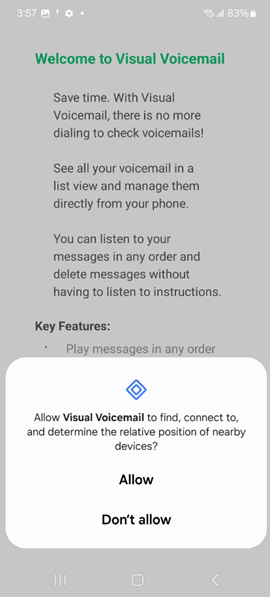 |
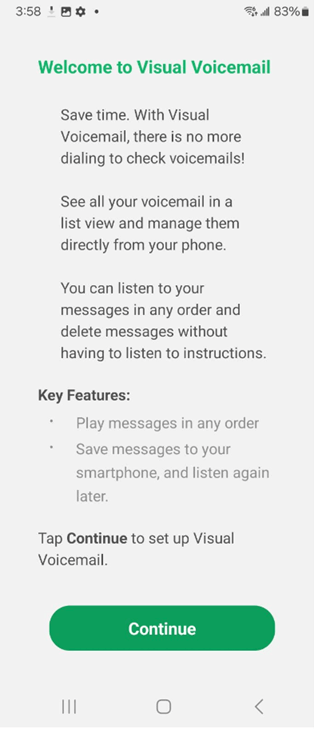 |
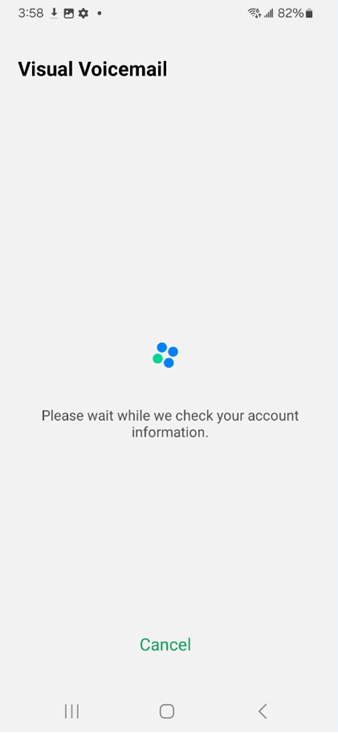 |
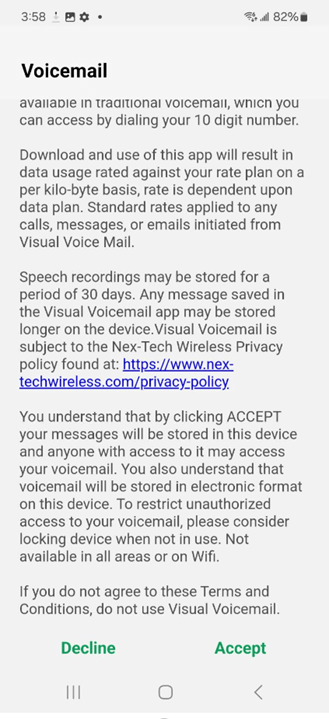 |
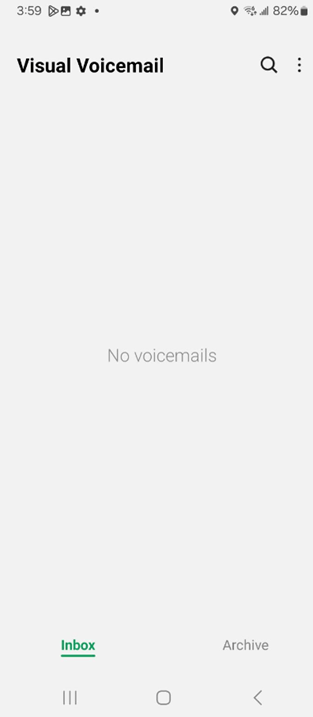 |
To set a custom greeting, Click Three Button Menu, Settings then Voicemail greeting
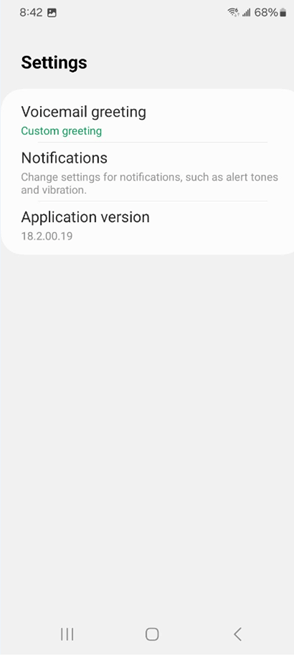 |
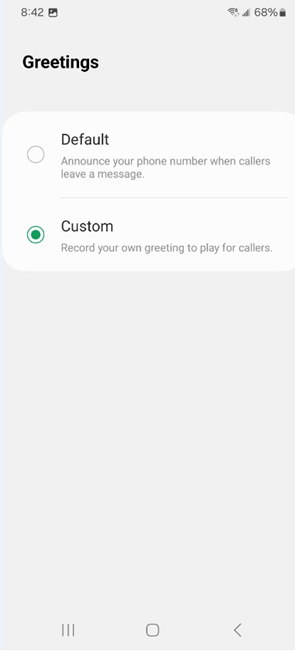 |
When Messages are in mailbox, various options appear: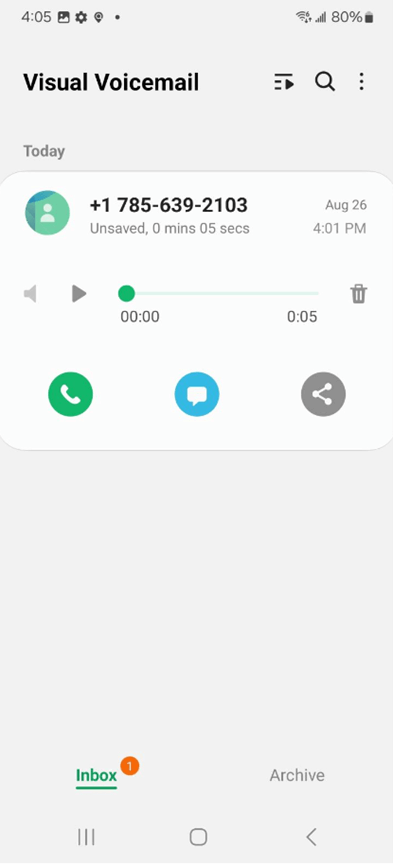
Sample Voicemail Notification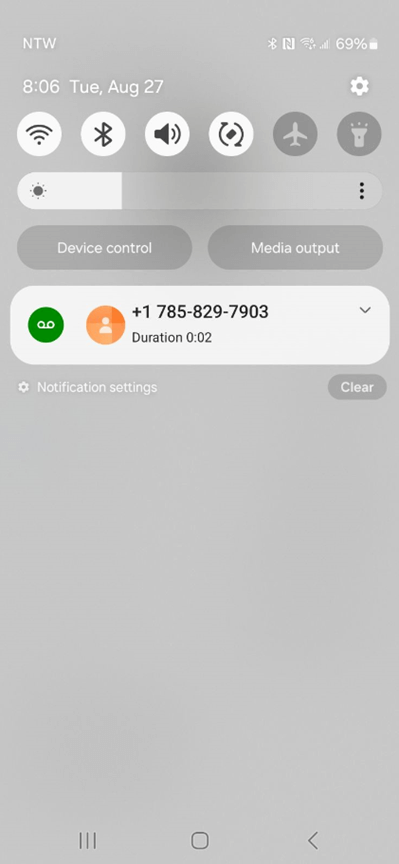
TRANSCRIPTION
Transcription of the Voicemail message into text is not an option within the Samsung Visual Voicemail app. If you would like to read messages you do have a few options, though there are limitations with each.
Live Transcription:
You can create a transcript of your voicemails using the visual voicemail app, if the audio is played on speakerphone.
To turn on Live Transcribe follow these steps:
1. Navigate to Settings, tap Accessibility, and then tap Hearing enhancements.
2. Tap Live Transcribe, then tap Open Live Transcribe.
Note: You can add a shortcut to Live Transcribe by tapping Live Transcribe Shortcut.
3. With Live Transcribe opened, tap Recent apps and tap and hold Live Transcribe to add it o Multi-Window.
4. You can open voicemail in the other window and play voicemails on speaker. Live Transcribe will create transcripts of your voicemails in real time.
Not everyone will want to play their messages on speakerphone to read them, that is a limitation to this option.
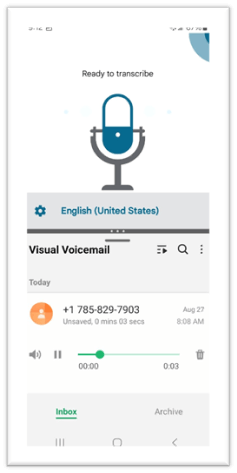
Google Voice-Mail:
This option requires a bit more set up, and also has some limitations. You can utilize Google Voice for voicemail if set up as follows:
1. Download/install Google voice
2. Go to Menu, Settings, add Google Voice Number. This is a free number, and the area does not matter.
3. When prompted to determine if you want to use Google Voice app as the dialer for your NTW number, select No.
4. After a number has been created, go to Settings > Voicemail. Here you record a custom greeting and elect to get voicemails via email or not as well as enable Transcribe.
5. Next, because you don't want to receive phone calls made to this Google Voice Number go to Settings and enable Do Not Disturb.
6. Lastly, go to your normal Dialer for your NTW number and enable Call Forward No Answer by dialing *73 and the Google Voice Number. Example: *739133493797.
This enables your calls to forward to the Google Voice Mail box when you do not answer. HOWEVER, this does not forward calls that are DECLINED. This is the limitation with this option. Declined calls would be directed to traditional NTW voicemail.
Sample notifications:
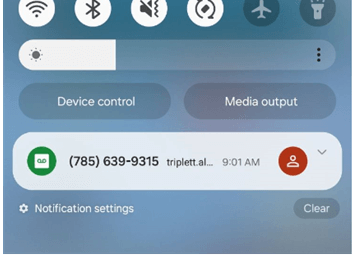 |
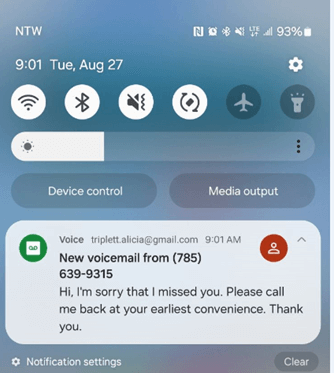 |
When click notification or opening Google Voice app:
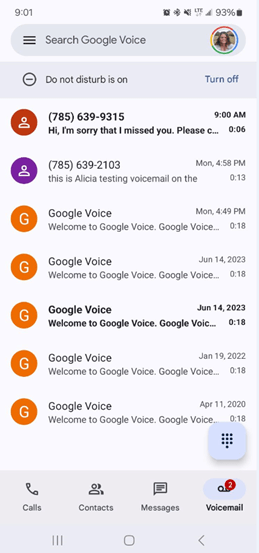 |
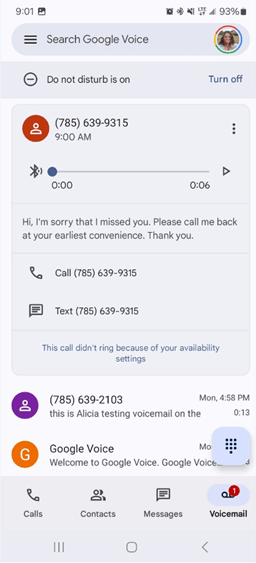 |